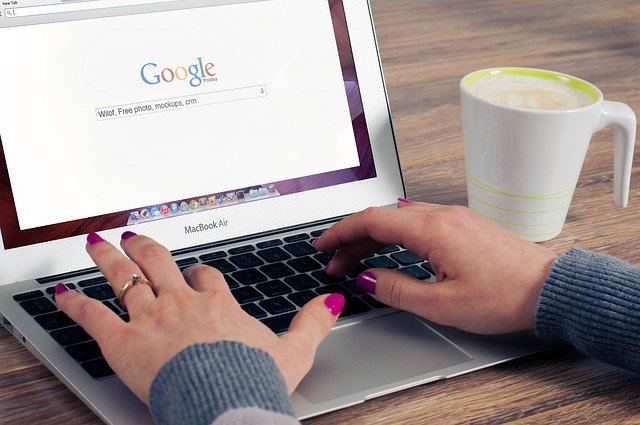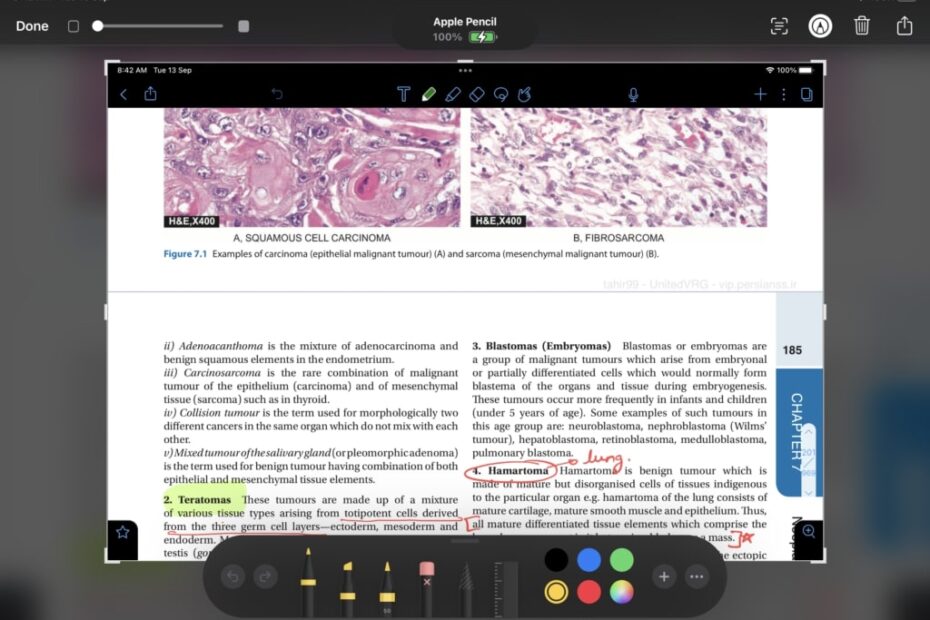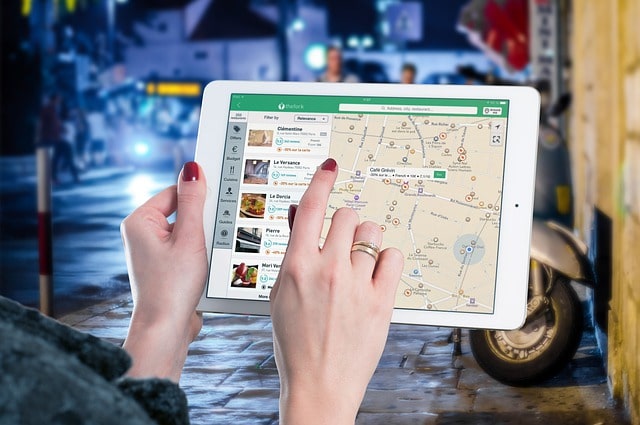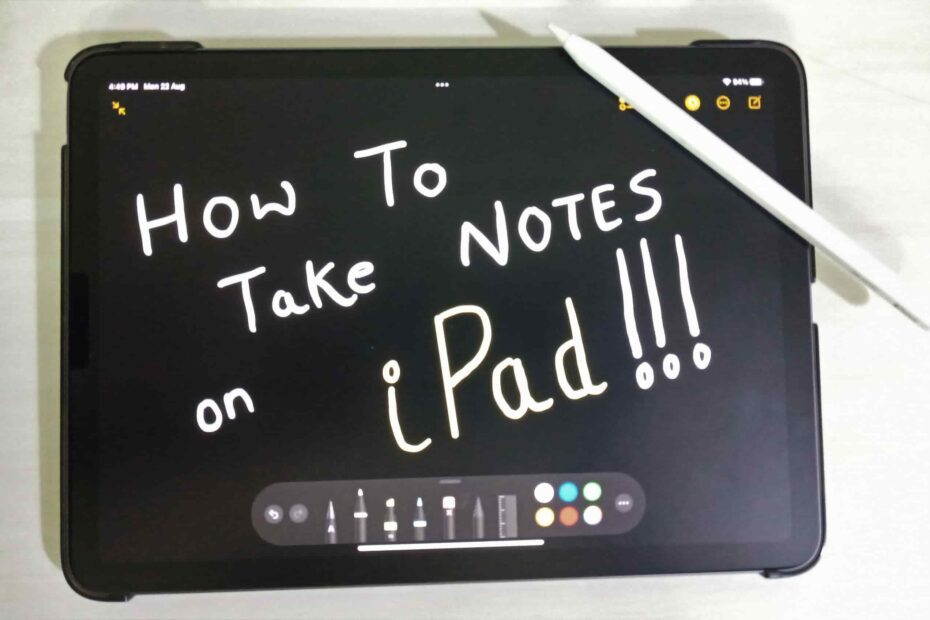7 Best 144Hz Laptop for Gaming & Office Work in 2023!
It is very well known that the higher the refresh rate higher will be the performance achieved. This is the reason why a high-end 144Hz… Read More »7 Best 144Hz Laptop for Gaming & Office Work in 2023!